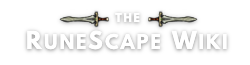The Wikia Chat is an on-site feature located at [[Special:Chat]] that users may utilize to communicate with others in real time. This page is designed to help users communicate and understand the chat features better. If you have any questions about this feature, feel free to ask in the chat, or at the user help page.
Joining Chat[]
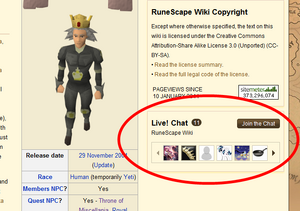
The right navigation rail
People with a Wikia account (click here to create one) that is not banned from chat or blocked from this wiki may enter the chat. Before joining the chat for the first time, users should consider reading RuneScape:Chat. The page mentions the rules of the chat and banning guidelines for Chat Moderators.
Users can join by searching Special:Chat in the wiki search bar, or by clicking [[Special:Chat|here]]. People using the Wikia skin can also join by clicking "Join the Chat" or "Start a Chat" on the right navigation rail.
User list[]

The user list (in red), text box (in blue) and private messages (in green)
Upon entering the chat, you will be able to see a list of users currently in the chat to the right, as well as their avatars. At the very top, you can see your username and avatar. Clicking on a user in the user list will open a menu. The menu may offer you a link to the user's user page and contributions page (links to these pages may also link back to the chat). You may also be given other options, depending on your user rights and some other factors. These options will be explored elsewhere on this page.
You can collapse the list of users by clicking on the black arrow beside the RuneScape Wiki logo on the top right. To see the list again, just click on the arrow again.
Messaging[]
Once you have entered the chat, you can send messages to the chat room by typing text into the text box at the bottom, and hitting your keyboard's enter or return key. Your messages will be highlighted.
QuickChat[]
You can also use a limited kind of quickchat. This will allow you to say your stats in the chat, and easily get grand exchange prices. For detailed info about how to use this, see RuneScape:Chat/Help/QuickChat.
Coding[]
Below is a list of codes users can use in the chat to communicate with others. Clicking on links in chat will open them in a new tab or window.
| You type | You get | Description |
|---|---|---|
| http://www.wikia.com | http://www.wikia.com | Linking to a URL. |
| [[RuneScape]] or http://runescape.wikia.com/wiki/RuneScape | RuneScape | Linking to a page on this wiki. When you link to RuneScape, it is labelled RuneScape. |
| [[RuneScape|Rs]] | Rs | Linking to a page on this wiki. When you link to RuneScape, it is labelled Rs. |
| [[RuneScape]]isagame | RuneScapeisagame | |
| [[w:c:runescapeclassic:RuneScape|RuneScape]] | RuneScape | Linking to another wiki on the Wikia site. When you link to the RuneScape page on the RuneScape Classic Wiki, it is labelled RuneScape. |
| [[[[]]RuneScape]] | [[RuneScape]] | Can be used to show users how to link to other pages on the wiki. |
| [[[[]]RuneScape|Rs]] | [[RuneScape|Rs]] | |
| [[]]:) | :) | Used to make emoticon pictures not display. |
| /me | * [Your username] | Used to talk in third person. |
When linking to a URL, placing square brackets ([]) around it will display both the full URL and the brackets around it (for example, entering [http://www.wikia.com] displays [http://www.wikia.com]). In addition, when linking to a file, the file will not be displayed in the chat, but only a link to the file will be given. Templates do not work in chat.
Tab complete[]
Tab complete is a function that allows pressing the tab key to fill in the rest of someone's username after entering the start of the username already. For example if there is an user named Example in the chat, entering Ex and then pressing the tab key would fill in the rest of the name. If there are two users starting with Ex, pressing tab again would fill in the next user's name. It will cycle through all names that start with the entered letters and start from the beginning when it reached the last name. Note that usernames may have spaces in them, but the script will recognise only the part that is entered from the last space. For example, if there is an user with the name "Ex Ample", entering "Ex" and pressing tab will still fill in the rest of the name, but entering "Ex A" will not fill in the rest of the name, but instead it will fill with the first user that has a name starting with an A (if there are any).
Emoticons[]
In addition to those, you can also use emoticons to communicate with others. For example, entering :) displays ![]() . A full list of emoticons for the chat can be found at MediaWiki:Emoticons. Administrators have the ability to edit the page and add/remove emoticons that can be used there. Emoticons on the page must link to the image URL, and should be around 19 x 19 pixels in size.
. A full list of emoticons for the chat can be found at MediaWiki:Emoticons. Administrators have the ability to edit the page and add/remove emoticons that can be used there. Emoticons on the page must link to the image URL, and should be around 19 x 19 pixels in size.
Private messaging[]
Users also have the ability to private message others in the chat. Private messaging allows a user to talk to another user personally. To private message someone, click on the user in the user list and select the "Private message" option in the menu. If there is no such option, the user may have blocked private messages from you, or the user may already be in a private message chat room with you.

Clicking on a user under the Private Messages section displays some options
Selecting the option will open a private message room with the user. To talk to the user, just enter a message into the room. If you want to return to the main chat room, just click on the logo at the top right.
To block private messages from the user, click on the user under the "Private Messages" section while in the room, and select the option "Block private messages". This setting is permanent. If you decide you want to re-allow private messages with a user, click on the user in the user list and select the option "Allow private messages".
If the user you are private messaging has left the chat, their username and avatar will appear faded in the Private Messages section, although you can still see the private conversation. You will also have the option to block private messages from users, even after they have left the chat, as long as there is still the option to view a private conversation with them.
User groups[]
Identifying user groups[]
Chat Moderators (list of users in this group) can be identified by a bronze star (![]() ). Administrators (list of users) and Wikia Helpers (list of users) can be identified by a silver star beside their username in the user list (
). Administrators (list of users) and Wikia Helpers (list of users) can be identified by a silver star beside their username in the user list (![]() ). Wikia staff (list of users) can be recognized by a bronze key (
). Wikia staff (list of users) can be recognized by a bronze key (![]() ) beside their names in the list.
) beside their names in the list.
Rights[]
Kicking/Banning[]
Users with these rights may have the option to kick or ban other users in the chat by clicking on the user in the user list and selecting the option "Kick" or "ban". If these options do not exist, the other user may also have the right to kick or ban users.
Kicking a user removes them from the chat, but allows them to reenter immediately.
In order to ban a user outside of the chat, you can go to Special:Contributions and enter the user's name, where you will be directed to the user's contributions page. Click the link for the "Ban from chat" page. Enter a ban duration and a reason (default is "Misbehaving in chat") and click "Ban this user".
The ban is set for a determined amount of time decided at the time of banning. This can be edited by going to the chat ban log and clicking "change ban". Bans that have expired do not have this option.

Choosing the ban length and reason
Users are generally expected to kick/ban offending users that may not have been following the chat rules here. Users are expected to ban the user for an appropriate time; some banning guidelines can be found here. After the user has been banned, moderators should leave a message explaining why the user was banned on their talk page. [[Template:BFC]] can be used for this. It is suggested that moderators follow the user page (add the user page to their watchlist) until the user has had their ban removed, in case the user decides to appeal the ban on their talk page.
Giving/removing Chat Moderator status[]

The user menu
Admins, Helpers and Staff also have the ability to add or remove the chatmoderator right from users. Users will receive this right after they have passed a successful request here. Users interested in becoming a Chat Moderator should consider reading the page and previous requests. After a request on the page has run for at least one week, admins may close the request, following the procedure outlined here.
In addition to being able to use the user rights management page (Special:UserRights) to add the chatmoderator right, users can also do it in the chat. To do this, click on the user in the user list, and select the option "Give ChatMod status".
Banned from chat[]
When attempting to enter chat, some users may get a permissions error message. Getting this message means that you have been banned from chat, or blocked from this wiki. If this is the case, you may want to consider checking the reason you were banned by checking your chat ban log or checking your block log. To check your chat ban log, go to Special:Log/chatban, type User:[Your username] under Title:, and press "Go". Similarly, to check your block log, go to Special:Log/block, type your username under Title:, and press "Go".
If you were banned from chat, you may appeal the ban by contacting the banning moderator, or by replying to the warning on your talk page. If you were blocked, you may appeal by following the instructions listed here.
Modifying Chat[]
[]
To remove the chat navigation rail to the right, simply add .ChatModule.module {display:none !important;} to your wikia.css. You can also click here and press "Save page" to remove the rail on this wiki (note: after saving, you have to bypass your browser's cache to see the changes, see here for instructions).
MediaWiki pages[]
Administrators have the ability to edit any MediaWiki pages and make some changes to the chat, other than those to emoticons as mentioned above. For example, they can change the message that indicates a user has joined the chat by changing MediaWiki:Chat-user-joined. To find a list of Chat-related messages, you can go to Special:AllMessages and filter by the prefix chat. You can also use your browser's "Find" feature to find the messages as well.
Personal CSS/JS changes[]
You can change interfaces and/or add scripts to the chat by editing your chat.js or chat.css. If you make any changes to those files, these changes will only apply to the chat. You can edit those pages to make changes in the same way as regular css/js changes.
Chat hacks[]
Chat hacks is a feature created by Monchoman45 (report problems with the feature here). It is an extra extension available for chat users, but not mandatory. It has features that include manual away from keyboard buttons and more. If you wish to have this feature, put
importScriptPage('User:Monchoman45/ChatHacks.js', 'c');
importScriptPage('User:Joeytje50/ChatPMs.js', 'c');
on your global.js (at Community Central) or wikia.js page, or click here and press "Publish" (remember to bypass your browser's cache after saving).
Once you have done so, you can use the feature by entering the chat from the right navigation bar. Note that this feature may not work for people using some browsers, such as Internet Explorer.
Exiting Chat[]
Logging out of your Wikia account will not cause you to leave the chat if you are already in it. In order to leave the chat, you can close the tab or browser window that contains it.
While in the chat, you may disconnect from the server. There may be a message informing you that you have disconnected, or there may not be. If you believe you may have disconnected and there is no message informing you of it, try entering text into the chat. If you cannot enter the text, you have probably been disconnected.
If you have been disconnected, try fixing the problem and refreshing the page. If you are still not able to enter, there may be a problem with Wikia's server. Try entering the chat another time.
Glitches[]
You can report chat bugs to Wikia here.
Join/leave glitch[]
Some users on the wiki may experience a join/leave glitch (also called j/qing) which may cause them to disconnect and reconnect to chat frequently. Users experiencing this glitch may get a message such as ~ ~. If you believe you are join/leave spamming, or are getting the ~ ~ message, try refreshing the page.
Other glitches[]
- When blocking and then unblocking private messages from a user in chat, you may not be able to return to the private room. If this happens and you want to continue privately chatting with the user afterwards, refresh the page and private message them.
See also[]
- Help:Chat, a basic help page for the chat
- RuneScape:Chat/Logs, a page that lists records of previous conversations in chat
- Chat page at Community Central, where you can get the latest updates on the chat, and see possible future releases